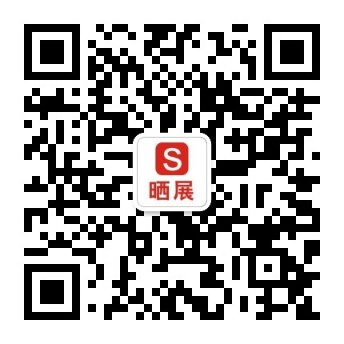或许你明白什么是纺织字,也见过美丽的纺织字的效果图,那么,你明白这种美丽的纺织字是如何制作出来的么?下文中,世界工厂网小编将以photoshop为例,为您介绍制作美丽的纺织字的简朴12步,感爱好的童鞋不妨一起来探讨学习吧。
预览成品:

逐步说明:
1、首先新建一个图像文件(File/New),设置其宽度和高度均为100 pixels。双击矩形工具![]() ,在弹出的 Options 对话框中,设置style为“fixed size”,固定矩形的宽度及告诉分别为:Width 100pixels,Height 40 pixels;
,在弹出的 Options 对话框中,设置style为“fixed size”,固定矩形的宽度及告诉分别为:Width 100pixels,Height 40 pixels;
2、在图层面板中新建一层layer 1。
3、设置前景象为淡绿色 (R:92% G:234 B:155),用矩形工具在图象中画一个水平矩形并用浅绿色填充(用Edit/fill填充颜色),这是Layer 1;再新建一层layer 2,用同样的方法画一个浅绿色方块

4、 新建一层layer 3,把矩形工具的宽、高尺寸倒过来高为100pixels,宽为40pixels,画出垂直矩形用深绿色 (R:48% G:122 B:26)(用Edit/fill填充颜色),这是Layer 3;用同样的方法制作另一条深绿色矩形方块。
5、把四个矩形排列成相互交叠,如“井”字形, 并用选取工具选出矩形地相交位置处并按del删去,如此重复制作出织叠图形,如下图:

6、此时你可以看到图层面板上的图层是下图这个样子,按图层面板右上角的小三角,选择合并图层,合并四个矩形图层,

7、选择图象菜单Image/image size把图形缩小(width 10pixels, heigt 10 pixels),缩小的程度主如果用来顺应字体大小用的。

8、按Ctrl+A全选图形,选择编辑菜单下Edit/define pattern把它定义成图案。
9、新建一图像文档,自图象中输入文字“编织”选择字体为“STZhongsong”,大小为“120 pixels”在Faux Bold前面的小框上打钩选取粗体形式。
10、按Ctrl键单击文字图层选取文字,执行edit/fill/pattern,填充上刚才我们做的图象模块,点击“ok”。看到效果了吗?

11、现在我们来加强一下整体的粗糙效果,选择虑镜菜单filter/noise/add noise加入杂点,在对话框中设置杂点数量为“40”,为“高斯分布(Gaussian)”,“均匀分布(Monochromatic)”,点击“ok”按钮,达到加强整体粗糙效果。
12、另外我们最好加入字的阴影,这样做出的效果会好看一点,选择图层菜单,再选择效果菜单的阴影子菜单(Layer>Effect>Drop Shadow),在对话框中设置:Opacity:75%,Angle:120,Distance:8,Blur:5,Intensity:0%,其余的为默认值,然后点击“ok”按钮。编织字就完成了,是不是和我们的预览图一样?