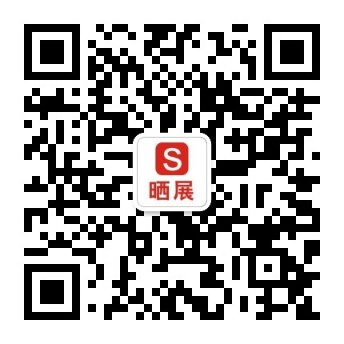对于常处理图像的高手或网站美工,你们对漩涡字、立体字、霓虹字、风车字等等各种艺术字体肯定都不陌生。以至自己也会制作出很多种好看的字体。那么,那种好看的漩涡字是如何制作出来的呢?
漩涡字效果展示:

漩涡字制作步骤:
1、选择“File”菜单下的“New”命令,新建一个宽(Width)为280 pixels,高(Height)为160 pixels,模式(Mode)为“RGB”的图象文件。
2、单击“Channels”面板下的按钮,新建一个通道“Alpha”。如图1。
3、单击工具栏文字工具,在图象任意地方单击,在弹出地对话框中输入“THE”,并单击“ok”,可以看到在图中出现了文字选区。
4、单击工具栏上的椭圆形选取工具,按住“Shif”键,用鼠标在字母“H”中拉出一个正圆,如图2。


图1 图2
5、单击“Filer”菜单,选择“Distort”子菜单,再选择“Twirl...”虑镜,在打开的对话框中设置旋转角度为“700”,如下图,在预览的小窗口中就能看到效果了,已经将选区内的文字部分旋转,然后点击ok按钮。

6、用相同的方法在图象其他相应的位置选取圆形区域,并运用“Twirl...”虑镜进行旋转,如下图,这个过程有点麻烦,因为需要不断的进行调整。

7、现在开始制作背景效果及文字色彩的渐变。单击“Channels”面板中的“RGB”通道,回到复合颜色通道。
8、选择工具栏中放射型渐层工具
,在“Radial Gradient Options”面板中设置渐变颜色为浅蓝到深蓝,如左下图。


9、用鼠标在图象中由中央至边缘划一直线,图象就产生了色彩渐变效果,右上图。
10、再次运用“Twirl...”虑镜对图象进行旋转,设置角度为“999”,看到如下的效果图了吗?
11、单击“Select”菜单,选择“Load Select..”命令,将“Alpha 1”通道载入,文字选区出现在图象中。

12、在“Radial Gradient Options”面板中设置渐变颜色为浅黄到金黄进行渐层操作,如图。
13、用鼠标有文字中央至边缘拉一条线,文字就产生了渐变效果。按“Ctrl+D”取消选择。

14、下面我们来对图象进行光照处理。单击“File”菜单,选择“Render”,再选择菜单中的“Light Effects”子菜单,在弹出的对话框中,把“Light type”设为“Spotight”,把“Intensity”设为“28”,把“Focus”设为“64”,把“Ambience”设为“22”。其余的保持不便。完成设置后点击ok即得到预览的图象效果。