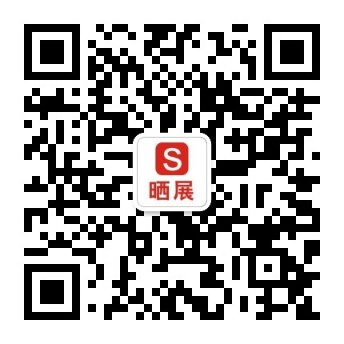机器视觉原理与案例详解
工控帮教研组编著
电子工业出版社
2020.7
ISBN 978-7-121-39084-5
一、“PatMax RedLineTM图案”工具
“PatMax RedLineTM图案”工具的应用步骤如下:
1、在“位置工具”下选择“PatMax RedLineTM图案”工具
,如图10-4所示。
图10-4
2、从“模型”下拉列表中选择
选择模型区域类型(矩形、圆、圆环、多边形),如图10-5所示,
将模型区域直接放在模型图像上方,如图10-6所示。
图10-5
图10-6
3、从“搜索”下拉列表中选择
选择搜索区域类型(矩形、圆、圆环、多边形),如图10-7所示。
图10-7
4、选择需要训练的图像
,单击“确定”按钮。例如,想要训练图10-8中的油壶图像(只有确保模型区域处于搜索区域内,才能搜索到需要训练的模型),则在“训练图像”选项卡中出现的图像如图10-9所示。
图10-8
图10-9
5、 设置参数
,如图10-10所示。
图10-10
合格阈值”文本框:
用于定义模型图像和搜索图像之间的相似度(0~100),默认值为50。超过或等于设置的合格阈值将被视为匹配。
若将此参数设置得较高,则执行速度较快(需要模型图像和搜索图像之间存在更高的相似度);若将此参数设置得较低,则将产生大量相似度较低(模型图像和搜索图像之间)的结果,
例如,检测到很多类似于(但不是)模型图像的图像。“对比度阈值”文本框:
用于表示在已找到的图像中存在的最小可接受对比度。“PatMax RedLineTM图案”工具的默认对比度阈值为0,对比度阈值的有效参数范围为0~100;“PatMax®图案”工具的默认对比度阈值为10,对比度阈值的有效参数范围为0~255。低对比度阈值用于低对比度图像,高对比度阈值用于高对比度图像。“旋转公差”文本框:
用于表示从模型图像的位置开始旋转至有效图像的限度,默认值为15°。尽管允许存在更大的图像旋转公差,但势必会增加执行时间。“缩放公差”文本框:
用于表示已找到图像和模型图像之间允许的缩放百分比(尺寸变化),默认值为0。例如,在“缩放公差”文本框中输入5,将查找介于模型图像尺寸的95%~105%之间的图案。“严格评分”复选框:
用于表示已找图像的缺少或遮挡特征是否影响分数(默认值为Off,即未勾选“严格评分”复选框)。当勾选“严格评分”复选框时,如果图像的特征不存在或被遮挡,则将降低已找到图像的分数。“忽略极性”复选框:
用于表示已找到的图像是否可以包含与模型图像反色的特征(默认值为Off,即未勾选“忽略极性”复选框)。当勾选“忽略极性”复选框时,如果检测到的图像具有反色特征(例如,与模型图像中的白色/黑色相对,即黑色/白色),则该图案将被归类为与模型图像匹配。“水平偏移”文本框:
用于表示模型图像距离已找到图像中心的水平偏移位置(以像素为测量单位)。“垂直偏移”文本框:
用于表示模型图像距离已找到图像中心的垂直偏移位置(以像素为测量单位)。
6、 对比
在大多数情况下,“图案”工具的执行速度比“PatMax®图案”工具的执行速度快,但在有些情况下,与“图案”工具和“PatMax®图案”工具相比,其准确性和可靠性不高