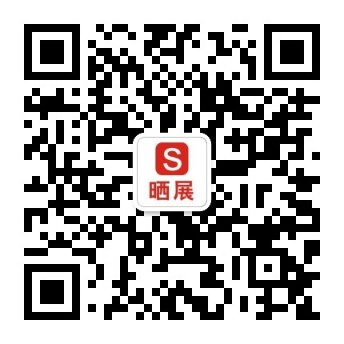常常会听到有人在问,美丽的荧光字效果是如何制作的?还有那种浸透字等都是怎么制作出来的?上文中世界工厂网小编已经为大家介绍了浸透字的制作步骤,本文教你如何制作美丽的浸透字,感爱好的朋友速来围观学习吧。
预览成品:

逐步说明:
1.在Photoshop中用Ctrl+N快捷键新建一个图像文件,在“Window”菜单中选择“Show Channels”命令打开通道工具面板;单击新建通道按钮

(图1)

(图2)
2.用Ctrl+D快捷键取消选择区域,选取“Filter”菜单下的“Blur”选项中的“Gaussian Blur”------(高斯虚化滤镜),在弹出的对话框中如图3所示进行设置。

(图3)
3.在“Image”菜单中选择“Apply Image”命令,在打开的对话框中进行如图4所示的各项设置。

(图4)
4.同时按快捷键Ctrl+~回到RGB通道,在按Ctrl键的同时单击Alpha1通道的选择区域。双击渐变工具![]() ,在打开的渐变工具控制面板中进行如图5所示的各项设置。拖动鼠标从左至右做渐变,同进按Ctrl+D取消选择区域,效果如图6所示。
,在打开的渐变工具控制面板中进行如图5所示的各项设置。拖动鼠标从左至右做渐变,同进按Ctrl+D取消选择区域,效果如图6所示。

(图5)

(图6)
5.选取“Filter”菜单下的“Noise”命令,在下拉子菜单中选择“Add Noise”项目,在打开的对话框中进行如图7所示的各项设置。

(图7)
8.用“Layer”菜单下的“Flaten Image ”命令将各层合并,最终的效果如前预览所示。