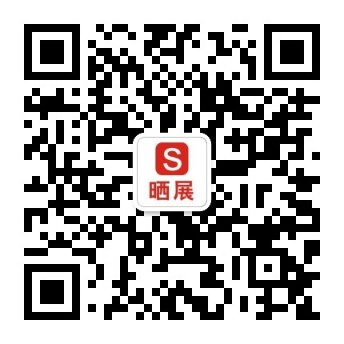在图像处理时,如何制作透视效果呢?很多时分,尤其是处理图像文字时,用透视效果能表现出很强的张力和魄力。而且,制作透视效果一点都不难,八步就能搞定!下面,世界工厂网小编就一步步教你如何制作。
首先,透视效果展示:

制作步骤:
1.在Photoshop环境中用Ctrl+N快捷键新建一个图像文件;选择前景象的RGB值为214,0,39,选取文字工具 ![]() ,在图中单击一下,写上透视两个字;然后用移动工具
,在图中单击一下,写上透视两个字;然后用移动工具 ![]() 将文字移动到恰当的位置。(如图1)
将文字移动到恰当的位置。(如图1)

(图1)

(图2)
2.再次选取文字工具 ,用鼠标右键在图中单击一下,在弹出的对话框中选择“Render Layer”命令,(如图2所示)将文字加入到图层中。
3.用“Filter”菜单下的“Other”选项中的“Minimum”滤镜使文字笔划加粗,Radius设为1个像素值。(如图3所示)

(图3)

(图4)
4.用“Window”菜单下的“Show Layer”命令打开层工具面板,在层工具面板中拖动文字图层至下方的新建层按钮
新建一个透视Copy层;改变透视层与透视Copy层的顺序并设置透视Copy层为当前层;(如图5所示)

(图5)

(图6)
5.再次选取移动工具 ,然后拖动文字至合适的位置,按Ctrl键的同时单击文字图层,得到文字选择区域,然后选择前景象为黑色并填充所选区域;再用Ctrl+D快捷键取消选择区域。(如图6所示)
6.取消图层控制板中的Preserve Transparence的设置,选择“Filter”菜单下的“Blur”命令,在下拉子菜单中选择“Gaussian Blur”项,在打开的对话框中设置Radius为9。

(图7)

(图8)
7.在图层控制板中设置Preserve Transparency项,设置该图层的Opacity为90%。(如图8所示)
8.用“Layer”菜单下的“Flaten Image ”命令将各层合并,最终的效果如前预览所示。