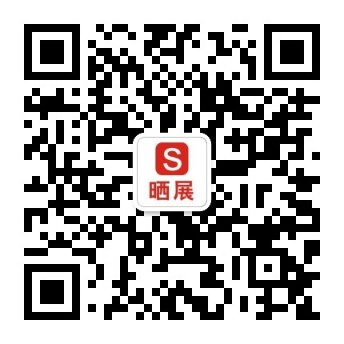想必你肯定见过很多带空中楼阁效果的图片或照片,那种很炫的效果是如何制作出来的呢?下文中,世界工厂网小编以photoshop为例,一步步教你制作出很炫的空中楼阁效果。想学习的,速来围观吧。
首先,空中楼阁效果展示:

其次,制作空中楼阁的详细操作步骤:
1、首先必须有准备好两张图象,一张为沙漠图象,一张为女孩图象。


2、在工具箱中用矩形工具选区所需的女孩头部图象,如图所示。
3、用工具箱中的移动工具
将图象移到沙漠图象中,作为一个新层Layer 1,如图。如果你用的女孩图象太大的话,可以点击菜单“Edit/Free Transform”自由变换命令来缩放图象的大小,以顺应背景图达到更加美观的效果,并移动到恰当的位子。

4、单击工具栏中的擦除工具
,在弹出的菜单中选择背景擦除工具
,将人物头部之外的部分擦掉。为了操作精细,可以用放大工具将图象放大操作,擦除过程中应用合适的笔刷工具,擦后的图象效果如下图。

5、按住Ctrl键,同时用鼠标单击图层面板中的Layer 1 层,将人物头像选取。
6、单击选择菜单,选择羽化菜单,在弹出的对话框中设置羽化半径为“10 pixels”(Select/Feather),单击“ok”按钮。移动到恰当的位置得到如图效果。

7、在图层面板中的图层1(Layer 1)单击鼠标右键,在弹出的菜单中选择“Layer Via Cut”命令将羽化的图象剪切到新层2(Layer 2),右键单击图层1,删除图层1(Layer 1)。
8、此时你就可以看到一些效果了,不过我们还得修饰一下。在图层面板中的图层2(Layer 2)上点击右键,在弹出菜单中选择“Layer Options...”命令,在弹出的对话框中更改mode的选择,如图。选择不同的混合模式就可以得到不同的效果,预览的图象选择的是是screen模式的效果,下图是选择Soft light混合模式后得到的效果图。

9、点击图层面板右上角的小三角,在弹出的菜单中选择合并图层“Merge down”命令,完成制作了。