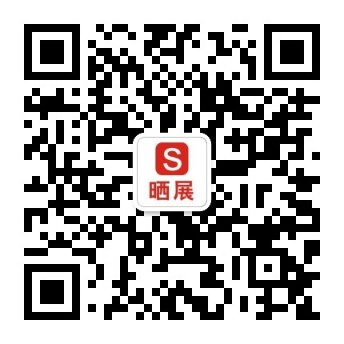很多对图像处理好奇的同学都会好奇:那种很炫的闪电效果是如何制作出来的呢?用photoshop能否制作出呢?在此,世界工厂网小编可以负责任的告诉你,可以!下文中与您分享的即是用photoshop制作出很炫的闪电效果的方法步骤。
首先,闪电效果图示:

其次,制作闪电效果的步骤:
1、新建一个文件,设置其宽度(Width)为“280 pixels”,高度(Height)为“160 pixels”,分辨率(Resolution)为“72 pixels/inch”,模式为“RGB Color”, 文档背景(Contents)选“White”,单击“ok”按钮,创建一个白色背景图象。
2、设置前景象黑色,双击工具箱中的线性渐变工具,在弹出的线性渐变选项调板中,设置渐变从前景到背景(Foregroud to Background)。用鼠标在图象窗口中从左下角向右上角拉一条直线,创建如下的渐变效果。

3、单击虑镜菜单,选择渲染,再选择分层云彩虑镜。( Filter > Render > Difference Clouds )得到下面的效果。(注意:因为分层云彩的效果是随机产生的,故要创建好的闪电效果,就要多次重复这一步骤,直到得到满意的效果)
4、单击图象菜单,选择调整,选择自动色阶命令(Image>Adjust>Auto Levels),自动色阶调整后的图象如下。

5、单击图象菜单,选择调整,选择反项命令(Image>Adjust>Invert),反相后的图象如下图。

6、单击图象菜单,选择调整,选择色阶命令(Image > Adjust > Levels),在弹出的对话框中,把中间的调滑块拉到最右边。单击“ok”按钮,得到如图效果。在图中我们已经可以看到色阶调整后的图象已出现了闪电效果了。

7、单击选择菜单,选择色彩范围命令(Select > Color Ranger),在色彩范围对话框中选择暗调。单击“ok”,则图象中黑色暗调区域被选中。
8、单击选择菜单,选择反相选择(Select>Inverse)进行反选,然后单击图象菜单,选择调整,点击色阶(Image > Adjust > Levels),调整input Levels中间的值,来改变所选区域的范围,直至得到满意效果。调整后的效果如图。13

9、下面我们来调整闪电的颜色。单击图象菜单,选择调整,点击色彩饱和度(image>adjust>hue saturation),弹出的对话框如下,把colorize勾上,并按下图设置各个参数。按点击“ok”按钮。

10、按Ctrl+D取消选择,看到效果了吗?(如果你做完第9步后,看到闪电旁边有一些灰色模糊的影子,你可以按Ctrl+Alt+I进行反选,再在选区中填充黑色即可)